COMENZAMOS UNA SERIE DE ARTÍCULOS EN LOS QUE EXPLICAMOS CON AYUDA DE VOICEOVER LAS NOVEDADES MÁS RELEVANTES DE LOS NUEVOS SISTEMAS OPERATIVOS DE APPLE PARA IPHONE Y IPAD
PERSONALIZAR PANTALLA DE INICIO NOVEDADES IOS16 (PANTALLA DE INICIO)

Por fin parece que Apple ha decidido darnos libertad para personalizar la pantalla de bloqueo de nuestros iPhone,
Esta novedad no llega de momento a los iPad.
Si sois usuarios de Apple Watch, este proceso os recordará a la creación de esferas para el reloj,
Nueva pantalla de bloqueo en los iPhone by Applesfera
Al final de este artículo encontraréis un podcast y un video con el proceso de creación de pantallas de forma accesible con VoiceOver
PROCESO DE CREACIÓN DE PANTALLAS NOVEDADES IOS16 PANTALLA DE BLOQUEO
Ahora os detallamos el proceso paso a paso para la creación de pantallas
1. Con la pantalla bloqueada y el terminal encendido,tocamos en su parte baja para que verbalice la hora
2.- damos doble toque manteniendo pulsado el segundo hasta oír el tono que indica el modo de edición,deslizando el dedo arriba para que aparezcan los controles bajo la pantalla.
3.- en la parte inferior de la pantalla aparecerán 3 botones
A.- concentración:para elegir el modo al que queremos asignar la pantalla en la que estamos
B.- personalizar:que nos permite editar la pantalla en la que estamos
C.- Crear: que nos permite crear una nueva pantalla
4.- Nosotros tocaremos con doble toque la opción crear para iniciar el proceso
5.- ahora nos pedirá que seleccionemos el fondo de la pantalla que estamos creando.
Para ello podremos elegir entre múltiples opciones
A.- Fotos:que nos permite elegir una de nuestra fototeca
B.- personas:que nos lleva de nuevo a la fototeca a la carpeta personas
C.- fotos aleatorias:que nos permite elegir una carpeta para que el sistema cambie automáticamente de foto cada vez que lo activemos
D.- emojis:que nos permite elegir varios para nuestra pantalla de bloqueo
E.- Tiempo:que nos permite elegir varias vistas del tiempo en la zona que estamos
F.- Gradiente.- que nos permite elegir varias configuraciones de color en degradados muy vistosos.
G.- otros:donde encontramos algunos fondos propios de Ios16
Tras estos apartados aparecen los recomendados
En definitiva muchas posibilidades para elegir,así que coger la que más os guste
6.- Con el fondo elegido podemos empezar a configurar widgets
A.- widget superior: este se coloca por encima del reloj,es alargado y tenemos disponibles varias opciones,de momento solo de Apple
Para elegir daremos un doble toque donde dice widget superior y se abrirá una pantalla para seleccionar la opción deseada dando un doble toque sobre ella, y después el botón cerrar
B.- widget del reloj: aquí podremos elegir la forma de los dígitos,el tamaño y tipo de letras o el color de los números
C.- añadir widgets: esta opción aparece justo bajo el reloj y nos permite elegir varias configuraciones
Todos los widgets disponibles en este momento by Ipadízate
Dando un doble toque sobre el botón añadir widgets se abrirá la pantalla de selección
Podremos agregar 4 widgets redondos, 2 widgets rectangulares o uno rectangular y dos redondos.
Además en la pantalla de selección encontraremos al principio los más usados,y bajo estos los de las aplicaciones de Apple disponibles
Dando doble toque sobre cualquier widget se añadirá
Si entramos en los de aplicaciones podremos elegir el formato redondo o rectangular y dar a cerrar para volver a la pantalla anterior
Cuando tengamos todos los widgets deseados tocaremos el botón cerrar para finalizar el proceso
7.- ahora tocaremos el botón añadir en la parte superior derecha para pasar al paso siguiente
8.- encontraremos dos opciones en la parte inferior de la pantalla
A.- definir como pareja de fondos: opción configura la pantalla de bloqueo y la de inicio iguales
B.- Personalizar pantalla de inicio: nos permite elegir un fondo diferente para las pantallas con el terminal ya desbloqueado
9.- superado el paso anterior tocaremos el botón OK en la parte superior derecha de la pantalla para confirmar el proceso completo.
10.- ahora veremos las distintas pantallas que tengamos creadas pasando a derecha o izquierda con 3 dedos para elegir la que deseemos activar dando un doble toque sobre ella RESUMEN:
PODREMOS CREAR TANTAS PANTALLAS COMO QUERAMOS,ASIGNÁNDOLAS DE FORMA MANUAL CUANDO DESEEMOS,O AGREGÁNDOLAS A LOS MODOS DE CONCENTRACIÓN DISPONIBLES PARA QUE SE ACTIVEN AUTOMÁTICAMENTE.
PODREMOS DECIDIR QUE WIDGETS PONEMOS O QUE CONFIGURACIÓN DE RELOJ NOS APETECE.
Ahora os dejamos un enlace por si os apetece usar la foto de un Mac antiguo para configurar vuestra pantalla de inicio
Configura tu pantalla de inicio como un Macintosh by Applesfera
EDITAR PANTALLAS EXISTENTES NOVEDADES IOS16 PANTALLA DE BLOQUEO
También te puede interesar:WWDC 2022 resumen de todo lo presentado by Actualidad Accesible
Para editar pantallas existentes deberemos seguir los mismos pasos que para crearlas
En el paso 3 tendremos que elegir personalizar en lugar de crear.
Después elegiremos la pantalla que deseamos personalizar dando con 3 dedos a derecha o izquierda, y podremos editar la elegida
Debemos tener en cuenta que el botón añadir widgets aparecerá cuando hayamos quitado todos los widgets haciendo flic sobre cada uno de ellos y eliminándolo
Cuando tengamos quitados todos los widgets podremos comenzar el proceso de incorporación de los nuevos
Esto no aplica al widget superior que podemos cambiar sin más,ni al de reloj que también podemos modificar en cualquier momento
Tras la elección de widgets el proceso es idéntico al de creación hasta el paso final.
Ahora os dejamos el podcast y el video de nuestro canal en Youtube con el proceso paso a paso de creación de una nueva pantalla de bloqueo
ESCUCHA AQUÍ EL PODCAST:NOVEDADES IOS16 PANTALLA DE BLOQUEO BY ACTUALIDAD ACCESIBLE
Mira aquí el video en nuestro canal de Youtube

Desde Córdoba, España ciudad patrimonio mundial de la humanidad
Amante de la tecnología y voluntario digital.
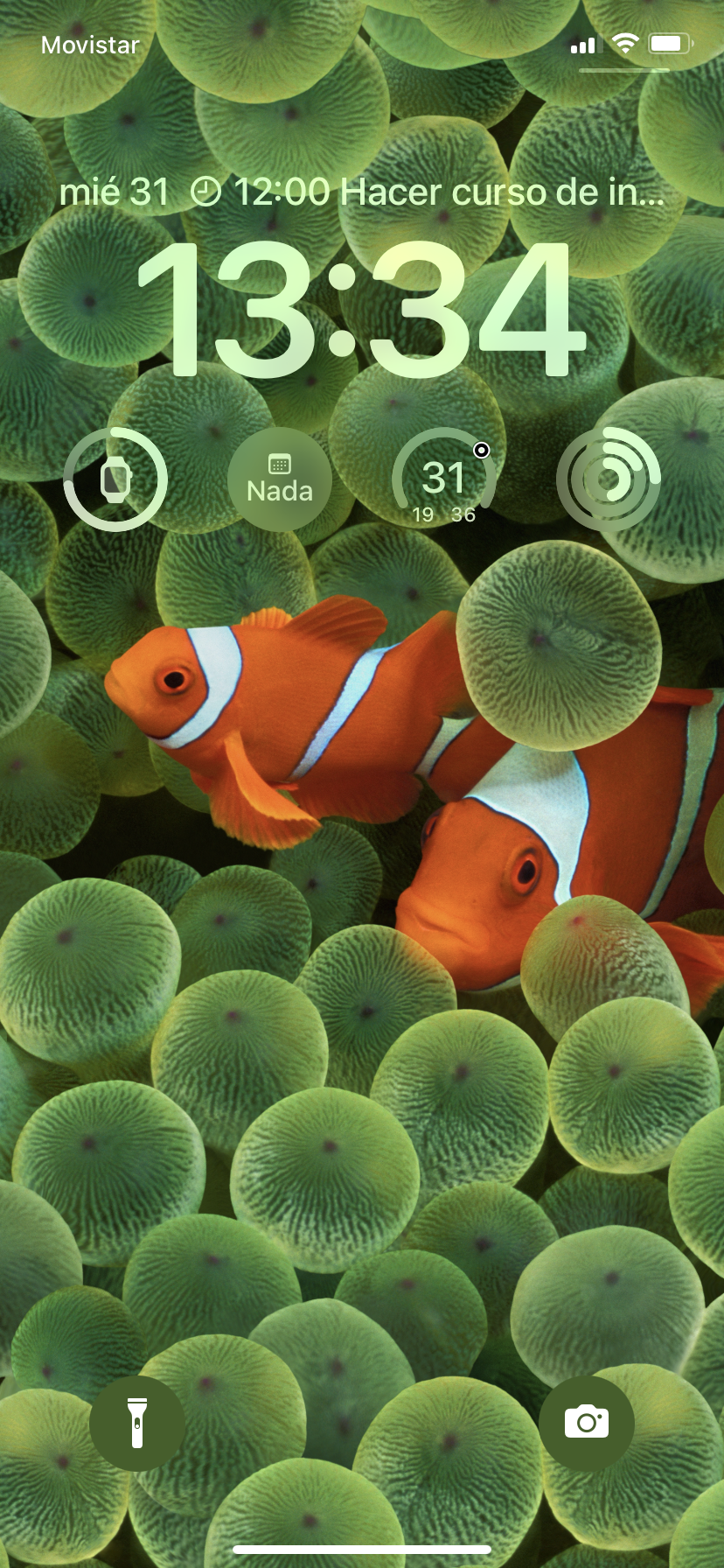
Deja una respuesta