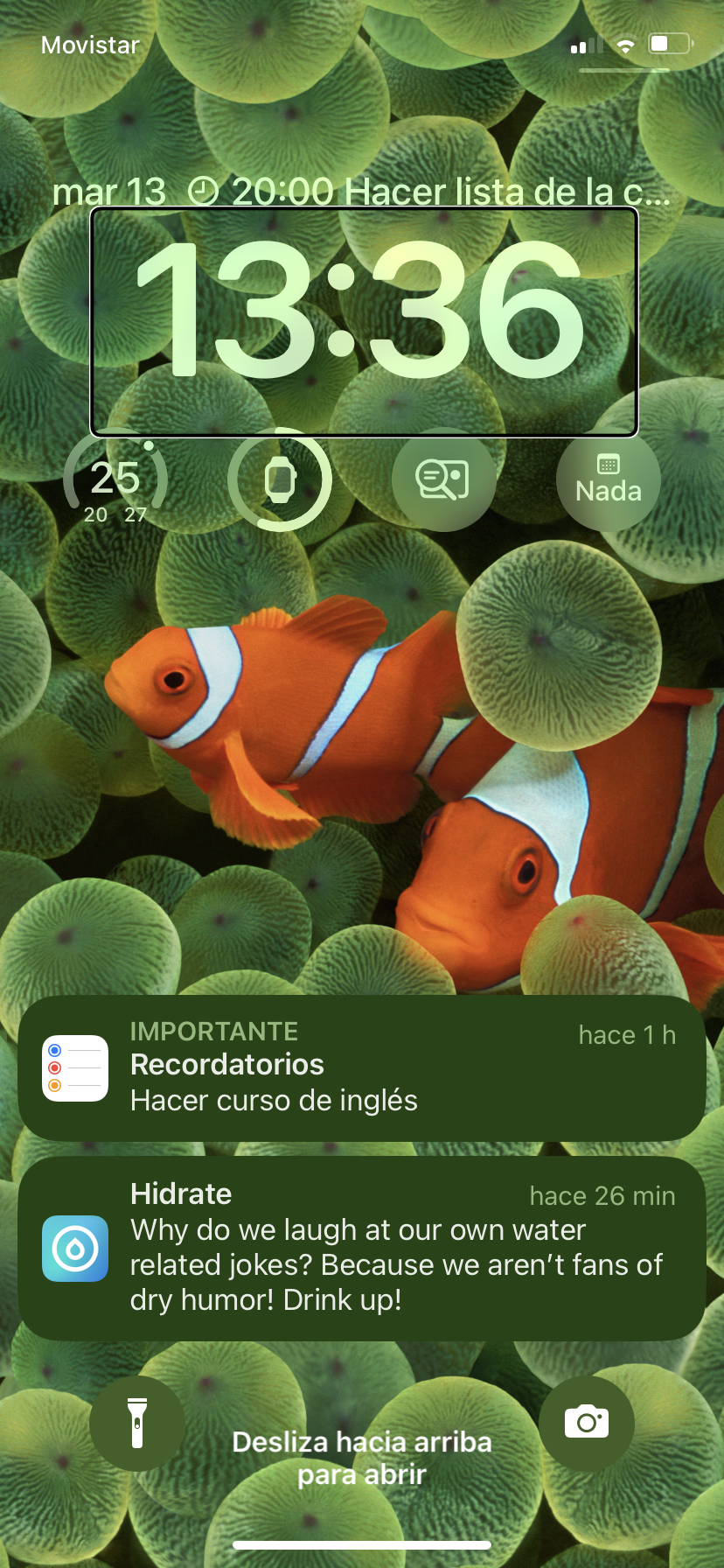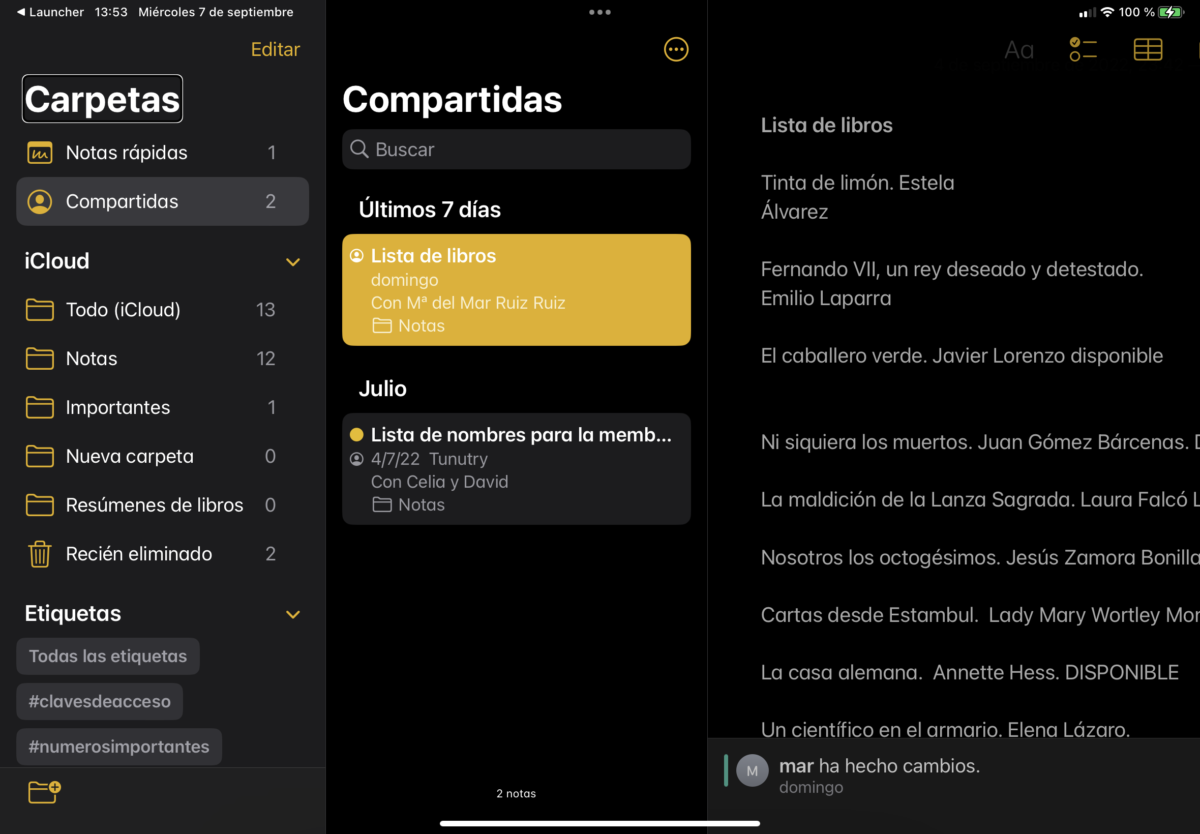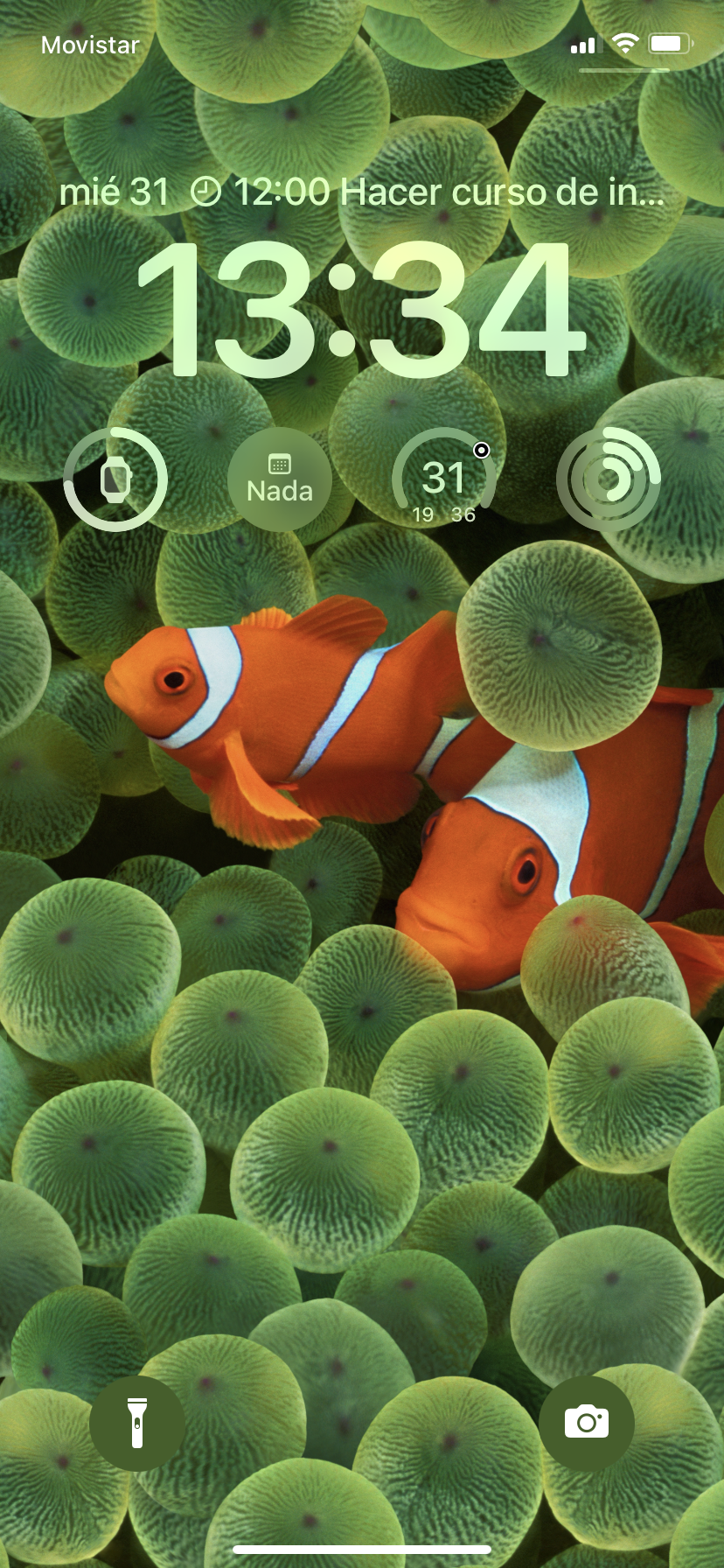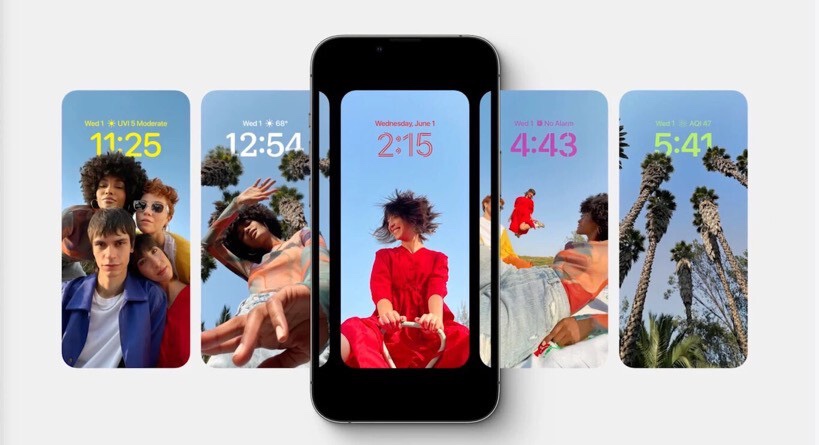APROVECHANDO UN ARTÍCULO DE XATAKA EN EL QUE NOS OFRECEN 54 NOVEDADES DE IOS16, Nosotros publicamos, novedades y os 16 todo lo nuevo,RESUMIMOS LAS MÁS INTERESANTES PARA LOS USUARIOS CON VOICEOVER
IOS16 guía con 54 trucos y funciones by Xataka Basic
USA LOS BUSCADORES INTERNOS NOVEDADES IOS16 TODO LO NUEVO
Buscar cosas a mano puede hacerte perder a veces bastante tiempo navegando en los menús, y por eso, es común que los sistemas operativos tengan buscadores internos. En iOS tienes dos buscadores internos, uno es Spotlight y está en el escritorio. Para abrirlo, tienes que deslizar el dedo ligeramente hacia abajo sobre la pantalla en cualquier punto del escritorio, O DESLIZAR 3 DEDOS HACIA ABAJO CON VOICEOVER ACTIVO. Allí podrás encontrar aplicaciones, cualquier cosa dentro de ellas, o búsquedas con lo que escribas.
Y el otro buscador está en los ajustes, y sirve para encontrar opciones dentro de la configuración.. Para mostrarlo, tienes que deslizar el dedo hacia abajo para que aparezca encima de la sección de tu cuenta,si tienes activado VoiceOver lo encontrarás al principio de la lista de ajustes sobre tu nombre. Te va a permitir encontrar cualquier ajuste específico, y solo necesitarás empezar a escribir el nombre.
BUSCA TUS FOTOS DESDE SPOTLIGHT NOVEDADES IOS16 TODO LO NUEVO
Y ya que hemos mencionado el buscador Spotlight, debes saber que también vas a poder buscar fotografías en él. Esto es así porque la aplicación de Fotos de Apple está integrada en el sistema de búsqueda para poder encontrar su contenido sin entrar en la app.
Lo único que tienes que hacer es abrir Spotlight y escribir una palabra de búsqueda, entre los resultados, aparecerán fotos. Esta búsqueda se realiza a través de metadatos y palabras clave, por lo que puedes desde buscar el nombre de un sitio donde hayas sacado fotos a otros conceptos como «comida» o «gatos».
USA LA CALCULADORA SIN ABRIRLA NOVEDADES IOS16 TODO LO NUEVO
Otra de las funciones que esconde el buscador de Spotlight es la integración con la calculadora del móvil. De hecho, no solo eso, es un cajón de sastre que te permite encontrar definiciones o hacer cálculos matemáticos o conversiones directamente sin que necesites abrir ninguna aplicación.
Por lo tanto, aquí lo único que tienes que hacer es abrir Spotlight con el gesto de deslizar el dedo hacia abajo, O 3 DEDOS ABAJO CON VOICEOVER, y empezar a escribir la conversión o el cálculo matemático que quieras hacer. En las conversiones se cuentan las de monedas, y si escribes una palabra también te sugerirá su definición desde el diccionario.nativo.
También te puede interesar:Novedades IOS16 notas correo y recordatorios by actualidad accesible
AÑADE WIDGETS A TUS PANTALLAS IOS16 TODO LO NUEVO
Una de las funciones de iOS es la de poder añadir widgets en el escritorio junto a los iconos de las apps. Se trata de ventanas con información actualizada en el escritorio, con las que vas a poder ver contenido de algunas aplicaciones. sin tener que entrar en ellas.
EDITA TU COLUMNA DE WIDGETS
Más allá de los widgets que tienes en el escritorio, cuando desde el escritorio principal te mueves a la izquierda accedes a una columna con múltiples de ellos. Estos widgets los puedes ordenar a tu gusto, añadiendo los que quieras o moviendo algunos directamente a tus escritorios.
Primero desliza de la izquierda de la pantalla a la derecha para mostrar los widgets.
En la columna de widgets, baja abajo del todo hasta ver el botón de Editar. Púlsalo. En esta pantalla, puedes pulsar en el botón + que tienes arriba para añadir más widgets.
Cada widget tiene un botón – para eliminarlo.
Puedes arrastrar los widgets a la derecha para ponerlos en los escritorios de iOS.
WIDGETS EN PANTALLA BLOQUEADA

Esta es una de las novedades estrella de IOS16.
Ahora podrás personalizar tu pantalla bloqueada con varios tipos de widgets.
Puedes aprender como hacerlo en el tutorial que te dejamos aquí:
Novedades IOS16 pantalla de bloqueo by actualidad accesible
LEE CÓDIGOS QR SIN INSTALAR NADA NOVEDADES IOS16 TODO LO NUEVO
La pandemia ha cambiado varias cosas en nuestras vidas, y entre otras está el hecho de que los códigos QR han resurgido y se utilizan muchísimo. Para leerlos no vas a necesitar instalar ninguna aplicación, solo apunta a ellos con la aplicación nativa de la cámara de tu iPhone y los detectará permitiéndote abrir su contenido en el navegador.
Con VoiceOver activo encontrarás al rastrear la pantalla la palabra Código QR,y al dar doble toque sobre ella se abrirá en tu navegador.
ACTIVA EL MODO OSCURO NOVEDADES IOS16 TODO LO NUEVO
El modo oscuro sirve para cambiar los tonos blancos de la interfaz del sistema operativo por unos más oscuros. Esto ayuda a que el móvil consuma un poco menos de batería y a que tus ojos no sufran tanto, y las aplicaciones que tengan modo oscuro lo utilizarán cuando detecten que es el que tienes configurado en tu teléfono.
Entra en los ajustes del dispositivo.
Pulsa en Pantalla y brillo.
Arriba del todo, podrás elegir entre los modos claro y oscuro.
También podrás elegir el modo automático que cambiará según la hora del día.
CONFIGURA LOS MODOS DE CONCENTRACIÓN NOVEDADES IOS16 TODO LO NUEVO
Los modos de concentración fueron una de las principales novedades de iOS 15 y siguen siendo muy útiles. Te permiten crear distintos contextos con diferentes configuraciones de notificaciones, pudiendo hacer que en el trabajo las notificaciones de apps y personas que recibes sean diferentes a las de tus momentos de ocio o de juego.
Entra en los ajustes del dispositivo.
Pulsa en la sección de Modos de concentración.
Elige el modo que quieras configurar o crea uno nuevo.
Sigue los pasos para determinar qué notificaciones te suenan en ese modo.
Termina configurando la pantalla de inicio o la de bloqueo.
TODAS LAS NUEVAS APPS DIRECTAMENTE A LA BIBLIOTECA NOVEDADES IOS16 TODO LO NUEVO
Si no te gusta que las aplicaciones recién instaladas aparezcan directamente en tu escritorio, hay una solución. Puedes hacer que vayan directamente a la biblioteca de apps para que no alteren la estética de tus escritorios.
Entra en los ajustes del dispositivo.
Pulsa en Pantalla de inicio.
Dentro, tendrás la sección Apps descargadas recientemente, y podrás decidir dónde quieres que vayan.
MODO ESPEJO PARA TUS SELFIES NOVEDADES IOS16 TODO LO NUEVO
Este es un pequeño truco para la aplicación de cámara de tu iPhone, para decidir si quieres que en la foto aparezcas tal y como te ves en pantalla o a través de un modo espejo. Todo depende de cómo quieres verte, desde el punto de vista de alguien que está frente a ti o desde el tuyo en un espejo.
Primero, entra en los ajustes de iOS.
Allí, pulsa en la sección Cámara.
Ahora, activa la función de Conservar efecto espejo.
ACTIVA EL BOTÓN DE RÁFAGA PARA LA CÁMARA NOVEDADES IOS16 TODO LO NUEVO
Y ya que estás dentro de los ajustes de la cámara, puedes hacer que el botón de subir volumen sirva para sacar una ráfaga de fotos. De esta manera, en vez de una sola instantánea sacarás muchas en un solo segundo, algo que puede ser bastante útil cuando fotografías algo rápido o efímero y no quieres depender de ser capaz de sacar la foto en un momento idóneo.
USA LOS ESTILOS FOTOGRÁFICOS NOVEDADES IOS16 TODO LO NUEVO
La cámara de tu iPhone tiene una opción para crear y configurar estilos fotográficos, que son distintos ajustes Pro que puedes aplicar a la cámara para que siempre saque fotos con estos parámetros y así tener un estilo definido en las fotos.
Primero, entra en los ajustes de iOS.
Allí, pulsa en la sección Cámara.
Pulsa en Estilos fotográficos-
Desliza para elegir el estilo que quieres usar.
ELIGE LA MEJOR RESOLUCIÓN PARA APROVECHAR LA POTENCIA DE LA CÁMARA NOVEDADES IOS16 TODO LO NUEVO
Por lo general, iOS no suele estar configurado por defecto para utilizar la mejor resolución que ofrece su cámara a la hora de grabar vídeos. Y esto suele ser así para ahorrar espacio, estando preconfigurada la resolución FullHD, cuando los últimos iPhone tienen ya resolución 4K.
Esto lo vas a poder hacer desde los ajustes de la cámara, exactamente en el mismo sitio al que has ido para los dos pasos anteriores. Pero recuerda que cuanta mayor calidad tenga el vídeo mucho más ocupará, por lo que quizá quieras pensarte dos veces el poner por defecto la máxima calidad… o simplemente prefieras buscar algún equilibrio entre ambas.
GRABA VÍDEOS CON EL MODO CINEMATOGRÁFICO NOVEDADES IOS16 TODO LO NUEVO
Desde la versión anterior de iOS, los últimos modelos de iPhone también incluyen un modo cinematográfico. Cuando lo actives, al grabar un vídeo la cámara detectará y te indicará puntos de enfoque, y cuando elijas uno lo mantendrá cuando muevas la cámara hacia un lado o a otro. Por ejemplo, puedes mantener el primer plano de alguien mientras camina, o elegir mantener enfocado cualquier otro elemento.
La idea de esto es poder hacer transiciones en la profundidad y el enfoque, de manera que si estás grabando un primer plano de alguien, luego puedas pasar a grabar lo que hay detrás simplemente pulsando el cuadro que te tiene marcada esa parte. Para activar el modo, abre la cámara y desliza hacia los lados hasta dar con él, con VoiceOver haz flick sobre el botón con que seleccionas modo de cámara.
BORRA LAS NOTIFICACIONES PENDIENTES NOVEDADES IOS16 TODO LO NUEVO
Si te agobia que se te estén acumulando notificaciones en el panel de notificaciones, tienes un botón X arriba a la derecha para borrar todas las notificaciones a la vez,CON VOICEOVER HAZ FLICK SOBRE EL BOTÓN BORRAR NOTIFICACIONES HASTA QUE DIGA BORRAR TODO Y DA UN DOBLE TOQUE SOBRE ESTA OPCIÓN. Así, no vas a tener que ir deslizando las notificaciones de una en una, aunque correrás el riesgo de borrar también notificaciones que sean interesantes para ti.
FÍJATE BIEN EN LA INFORMACIÓN DE LAS NOTIFICACIONES
Aunque posiblemente tardemos en ver que todas las apps se aprovechan de ello, en iOS 16 se han mejorado las notificaciones utilizando una API a la que Apple ha denominado Live Activities. Con ella, podrás ver información en directo en algunas notificaciones, como por ejemplo cuánto le queda al conductor de Uber para llegar a ti, todo desde la notificación.
Lo que ha hecho Apple es implementar la API, que es la que luego los desarrolladores tienen que utilizar para implementar esta función. Por lo tanto, va a depender de cada aplicación la decisión de utilizar esta nueva función en las notificaciones o no.
CAMBIA EL TAMAÑO DEL TEXTO Y LAS VENTANAS NOVEDADES IOS16 TODO LO NUEVO
Si te gusta ver las letras del móvil más grandes o tienes algún problema de vista por lo que esto es necesario, hay dos configuraciones que pueden interesarte. Ambas las tienes en la sección de Pantalla y brillo de los ajustes de iOS, y se llaman Tamaño de texto y Visualización.
La opción de Tamaño de texto te va a permitir hacer más grande o pequeña la fuente o las letras que aparecen en el sistema operativo. Tienes una barra para cambiarlo junto a una previsualización para que veas cómo queda. Mientras, Visualización te permite hacer más grandes los elementos donde van las letras, como las ventanas y bocadillos.
CAMBIA EL NAVEGADOR O CORREO POR DEFECTO NOVEDADES IOS16 TODO LO NUEVO
Si las apps predeterminadas de Apple no te convencen, [vas a poder cambiar algunas de ellas como el navegador predeterminado o la app de correo. Esto quiere decir que cuando abras un enlace o elijas la opción de escribir un correo desde alguna web, vas a hacerlo desde la app que tengas como predeterminada.
Lo primero que tienes que hacer es entrar en los ajustes.
Allí, ahora baja hasta la lista de aplicaciones instaladas.
Pulsa sobre la app que quieras poner como predeterminada, como un navegador.
Cuando entres en la ficha de opciones de ese navegador, verás el indicador de cuál es el configurado por omisión.
BARRA DE DIRECCIONES Y WIDGETS EN SAFARI NOVEDADES IOS16 TODO LO NUEVO
Si decides quedarte con Safari, hay algunos cambios que puedes hacer para personalizarlo. Por ejemplo, la barra de direcciones se ha movido a la parte inferior, aunque puedes volver a ponerla arriba del todo pulsando en el botón de Aa que hay a la derecha de la barra de direcciones para mostrar sus opciones, y elegir la opción correspondiente.
Safari también implementa un sistema de widgets que están sincronizados a través de tu cuenta de iCloud. Esto quiere decir que encontrarás para su versión móvil los mismos que hay en la versión para escritorio. Merece la pena que explores algunos si quieres mejorar las funciones del navegador.
ELIMÍNALE EL FONDO A UNA FOTOGRAFÍA NOVEDADES IOS16 TODO LO NUEVO
Hay una nueva función de iOS 16 para las fotografías de tu galería de la app Fotos. Si mantienes el dedo pulsado ligeramente sobre el elemento que aparece en primer plano y lo deslizas hacia un lado suavemente, podrás mover solo el elemento de la foto dejando todo el fondo transparente como por arte de magia. Luego, la podrás arrastrar a otra app.
Con VoiceOver esta función aparece pulsando la foto y manteniendo la segunda pulsación.
Esto te puede ayudar a eliminar fondos de fotos para utilizarlas como quieras, prescindiendo de las páginas especializadas en eliminar fondos. Pero si la imagen la arrastras a una app de mensajería, la imagen sin fondo se enviará como un sticker, permitiéndote unas interacciones más divertidas.
EDITA Y DESHAZ EL ENVÍO DE MENSAJES EN IMESSAGE NOVEDADES IOS16 TODO LO NUEVO
La aplicación de mensajería y SMS nativa de Apple, iMessage, ha dado un paso para acercarse un poco más al resto de apps de mensajería con nuevas opciones A partir de iOS 16 vas a poder editar los mensajes que has enviado para corregir pequeños errores que hayas cometido en el texto. La opción de editar aparecerá cuando pulses en ellos.
Con VoiceOver tendrás que pulsar dos veces sobre el mensaje a editar o eliminar,manteniendo la segunda pulsación para que aparezca el menú emergente que te permite estas opciones .
También vas a tener la opción de deshacer el envío de mensajes dentro de esta aplicación, y tendrás unos segundos en los que vas a poder hacerlo si te has arrepentido de algo. El procedimiento es el mismo.
NAVEGA DE UN TOQUE AL PRINCIPIO DE UNA APP NOVEDADES IOS16 TODO LO NUEVO
Otro atajo muy útil que tiene iOS es el de moverte inmediatamente arriba del todo de una aplicación, como un scroll instantáneo que te sirve para volver al principio de un texto, de una conversación en una app de mensajería, o cualquier cosa similar.
Lo único que tienes que hacer es pulsar en la barra de título de la aplicación, que es esa barra invisible que hay arriba del todo de la pantalla, a la altura de donde a la derecha tienes el nivel de batería y a la izquierda la hora y el día. Cuando hagas esto y realices la pulsación sucederá la magia, e irás hacia arriba del todo en el contenido de la app.
Si utilizas VoiceOver podrás configurar un gesto específico para esta función,en los ajustes de VoiceOver,dentro de comandos elige gestos y configura el tuyo,por defecto puedes tocar con 3 dedos la parte superior del terminal y se desplazará al principio
RETROCESO INTELIGENTE PARA EVITAR PULSACIONES NOVEDADES IOS16 TODO LO NUEVO
Hay otro gesto que también es útil y que puede ayudarte mucho, sobre todo en las apps propias de Apple donde siempre está implementado. Es el gesto de retroceso automático, que te permite elegir la pantalla anterior a la que volver.
Esto quiere decir que si estás navegando por una app y entras en carpetas y subcarpetas, luego no tienes que ir retrocediendo una a una. Simplemente mantén pulsado el botón de retroceso, ese con una flecha hacia la izquierda, para elegir la pantalla anterior a la que quieres volver.
Con VoiceOver mantén pulsado el botón atrás situado arriba a la izquierda al dar el segundo toque,y aparecerá la lista de pantallas para que elijas a cual quieres desplazarte.
USA LOS ATAJOS DE LOS ICONOS DE LAS APPS NOVEDADES IOS16 TODO LO NUEVO
Hay otro truco rápido que puede serte útil, otro atajo que puede venirte bien para realizar algunas acciones en determinadas aplicaciones. Si mantienes el dedo pulsado en el icono de una app se mostrará un menú emergente, en el que vas a ver accesos directos a determinadas funciones.
El contenido de este menú dependerá siempre de cada aplicación y de lo que cada desarrollador haya decidido incluir en él. Pero en general, siempre son como atajos para ahorrarte el tiempo de entrar en la app y buscar esa opción.
Con VoiceOver da un doble toque sobre el icono de la APP manteniendo la segunda pulsación para desplegar el menú emergente y selecciona tu opción
ESCANEA DOCUMENTOS DESDE LA APP DE NOTAS NOVEDADES IOS16 TODO LO NUEVO
La aplicación Notas de Apple que viene preinstalada en el móvil tiene una función muy interesante, la de poder digitalizar directamente un texto para no necesitar instalar ninguna app dedicada para escanearlo con el móvil de forma rápida y sencilla.
Además de utilizar el atajo que se muestra cuando mantienes el dedo pulsado sobre la app, también puedes entrar en ella y darle dentro al icono de la cámara que aparece en el teclado virtual. Al hacerlo, se abre un menú con la opción de Escanear documento. Sí, otras app de notas también permiten hacerlo, pero con Notas no necesitarás instalar nada.
USA TU IPHONE COMO WEBCAM EN TU MAC NOVEDADES IOS16 TODO LO NUEVO
Esta es otra de las opciones de iOS 16, algo que viene implementado automáticamente dentro del sistema operativo para usarlo sin tener que hacer nada. Si tienes un Mac y eliges la opción de utilizar la webcam en alguna aplicación, detectará automáticamente tu iPhone como una webcam además de cualquier otra que tengas conectada.
Esto te sirve básicamente para que si te gastas un dineral en un iPhone no necesites comprar una nueva webcam. En lugar de eso, podrás utilizar las potentes cámaras traseras de tu teléfono como una cámara web para videoconferencias o lo que necesites.
TU IPHONE RECONOCE LO QUE HAY EN UNA FOTO NOVEDADES IOS16 TODO LO NUEVO
Tanto desde una foto que tengas en la galería como apuntando con la cámara del móvil a un sitio, iOS podrá reconocer lo que estás viendo. Por ejemplo, podrás reconocer textos y transcribirlos, pero también objetos, escenas, libros, mascotas o más. Se trata de la función Live Text que también va a funcionar cuando estés viendo fotos o capturas de pantalla desde la aplicación de la galería.
Es bastante sencillo de utilizar, lo único que tienes que hacer es pulsar sobre le texto o el elemento dentro del visor de la cámara o de la foto que estés viendo. El reconocimiento es casi inmediato, funciona realmente bien. Con iOS 16 Live Text también ha mejorado, y puedes reconocer tipos de plantas o razas de animales, por ejemplo.
EDITA LA UBICACIÓN, FECHA U HORA DE LAS FOTOS NOVEDADES IOS16 TODO LO NUEVO
En la aplicación Fotos de tu iPhone, cuando deslizas hacia arriba en una foto vas a ver toda la información EXIF, y tendrás un botón para editar algunos elementos en el caso de que no quieras que sean visibles los datos reales.
Con VoiceOver,abre la foto,y busca el botón más información,al entrar en este apartado verás todos los datos de la foto y podrás modificar algunos de ellos.
Con este botón, podrás cambiar la ubicación, fecha u hora de los metadatos de las fotos sin necesitar ningún tipo de aplicación de terceros. Es algo muy sencillo, ya que por ejemplo la ubicación, lo puedes hacer directamente con el sistema de mapas de Apple.
HAZ LLAMADAS DE FACETIME CON DISPOSITIVOS APPLE Y WINDOWS NOVEDADES IOS16 TODO LO NUEVO
Aunque FaceTime sigue siendo un sistema exclusivo de Apple, la empresa ha empezado a abrirlo un poco a través de una versión web para que otras personas puedan participar en las llamadas desde otros sistemas operativos. El único requisito es tener un navegador compatible con la codificación H.264. El método será creando un enlace al chat de FaceTime que podrás compartir y al que se puede acceder desde otros dispositivos que no sean de Apple.
Entra en la aplicación de FaceTime, y en la interfaz principal pulsa en la opción de Crear enlace.
Cuando se cree el enlace, pulsa sobre él para pasar a administrarlo.
En la pantalla donde entras, pulsa en Compartir enlace.
Comparte el enlace, y cuando otras personas entren desde él, acepta sus peticiones de acceso.
FONDO BORROSO Y SHAREPLAY EN FACETIME NOVEDADES IOS16 TODO LO NUEVO
Y cuando estés realizando una retransmisión en FaceTime, ahora vas a poder activar su nuevo modo retrato para desenfocar lo que tengas detrás tuyo. Esta es una función común en otras aplicaciones de videoconferencias que Apple adoptó en la suya en la pasada versión de iOS.
También puedes compartir música, vídeos y otros elementos durante las llamadas con la función de SharePlay. Esta es también compatible con Apple TV, o sea que también podrás ver películas con otros en la pantalla grande mientras estás conectado a una llamada.
SHAREPLAY TAMBIÉN EN IMESSAGE
SharePlay también se ha implementado directamente en iMessage. De esta manera, en la aplicación de mensajería de Apple también podrás visualizar contenidos multimedia de forma simultánea con tus contactos a través de los chats.
PERSONALIZA TUS MEMOJIS NOVEDADES IOS16 TODO LO NUEVO
Los memojis se han convertido en una buena manera en la que expresar los sentimientos de una forma más personal, ya que son emojis que puedes personalizar con tu cara, añadiéndoles vestimentas para que se parezcan a ti. Luego, podrás utilizar un set de emojis personalizados con tu memoji en cualquier app, o en la app de Mensajes enviar mensajes con el memoji moviéndose con tus gestos mediante el escaneo de tu cara.
Los memojis ofrencen muchas opciones de personalización, pudiéndolo cambiar casi todo. Puedes cambiar ojos, nariz, boca, cejas, y también el peinado y la ropa. En todos estos casos vas a poder cambiar también el color de cada elemento. Merece la pena que le dediques un rato a personalizarlos.
QUE NO TE MOLESTEN HASTA QUE NO SALGAS DE UN SITIO NOVEDADES IOS16 TODO LO NUEVO
La función de No molestar es muy flexible en el caso de que no quieras recibir notificaciones ni alarmas. Además de a diferentes horas, también vas a poder configurarla para que se desactive sola cuando abandones un lugar en el que estás. Así, si la activas en el trabajo se te desactivará cuando salgas de la oficina.
Lo único que tienes que hacer es abrir el centro de control, que es donde está su control.
En vez de pulsar sobre el botón de No molestar, mantén el dedo pulsado.
Se abrirá una ventana con opciones temporales, y en ella puedes elegir la de hasta que me vaya de aquí.
También puedes programarlo manualmente en el caso de que el resto de opciones no te convenzan.
ATAJOS A ACCIONES DANDO TOQUES EN LA PARTE DE ATRÁS NOVEDADES IOS16 TODO LO NUEVO
En iOS tienes unas opciones de accesibilidad que te permiten crear accesos directos que se activan con dos o tres toques en la parte trasera de tu iPhone. Esto note va a permitir configurar atajos relacionados con tus apps, pero sí que hay algunas funciones interesantes como silenciar el móvil, hacer una captura de pantalla o abrir el selector de apps activas.
Primero, entra en los ajustes del dispositivo.
Ahora, entra en la sección de Accesibilidad.
Dentro, pulsa en Tocar, y luego pulsa en la opción Tocar atrás.
Elige si quieres configurar dos o tres toques atrás.
Cuando pulses en uno de los dos atajos, irás a una pantalla donde elegir la acción que quieras configurar.
COMPARTE TUS FOTOS DESDE IOS A TRAVÉS DE ICLOUD NOVEDADES IOS16 TODO LO NUEVO
Todas las fotos de la app Fotos de tu iPhone están sincronizadas Con esto puedes ver tus fotos desde cualquier dispositivo, pero también puedes compartir una foto del móvil a través de iCloud creando un enlace directo a ella. Luego, compartes el enlace y cualquier persona con él puede acceder y ver la foto.
Abre la app Fotos, y ve a la que quieras compartir.
Pulsa el botón de compartir.
En las opciones, pulsa en Copiar enlace de iCloud.
Luego, este enlace es el que puedes compartir.
ELIMINA FOTOS DUPLICADAS NOVEDADES IOS16 TODO LO NUEVO
En iOS 16 por fin Apple le ha añadido a la aplicación Fotos una opción para detectar y permitirte revisar fotografías duplicadas, y que así puedas ahorrar espacio fusionando esas que están repetidas o que se parezcan demasiado.
Abre la app Fotos.
Ve a la pestaña de Álbumes.
Casi abajo del todo, pulsa en Duplicados.
Verás una lista de fotografías idénticas que tengas repetidas.
A la derecha de cada una, hay un botón Fusionar para eliminar el duplicado.
EDITA LOS ATAJOS DEL CENTRO DE CONTROL NOVEDADES IOS16 TODO LO NUEVO
Cuando deslizas un dedo hacia abajo desde la esquina superior derecha de la pantalla del iPhone accedes al centro de control, donde tienes interruptores con accesos directos a varias funciones. Estos interruptores los puedes editar, para añadir o eliminar los que quieras o no quieras y cambiar su orden.
Ve a los ajustes del dispositivo.
Pulsa en la opción Centro de control.
Arriba tienes los activos, con un botón – de resta para desactivarlos.
Abajo tienes los inactivos, con un botón + de suma para añadirlos.
Además, podrás moverlos para cambiarles el orden.
COPIA Y PEGA ENTRE TUS DISPOSITIVOS NOVEDADES IOS16 TODO LO NUEVO
Personalmente, cuando entré en el ecosistema de Apple esta ha sido una de las funciones que más me gustó. Se llama Handoff y es un portapapeles universal sincronizado en iCloud. Esto quiere decir que al activarlo, todo lo que copies en un dispositivo podrá pegarse en otro, ya que se sincronizará a través de la nube de Apple.
Todos los dispositivos tienen que usar la misma cuenta de iCloud.
Todos los dispositivos tienen que tener el Bluetooth y la WiFi activados.
Ve a los ajustes del dispositivo.
Dentro, pulsa en General.
Ahora ve a la opción AirPlay y Handoff.
Aquí, activa la opción Handoff.
Ahora, cuando copies en un dispositivo algo en el portapapeles estará temporalmente disponible en el dispositivo más cercano. Por qué iOS 16 ha enfadado a algunos usuarios [https://i.blogs.es/711dec/portada-ios-16-iphone-7/375_142.jpeg] [https://www.applesfera.com/ios/que-ios-16-ha-enfadado-a-algunos-usuarios]
EXPRIME A LA SUSTITUCIÓN DE TEXTO NOVEDADES IOS16 TODO LO NUEVO
En iOS puedes crear atajos de sustituciones de texto. Con esto, puedes hacer que cuando escribas una cosa elegida por ti se sustituya por otra, algo que sirve para escribir cosas largas o símbolos asignándolos a términos más cortos. Por ejemplo puedes crear un atajo llamado miemail y hacer que se sustituya por tu dirección de correo, y así con cualquier cosa.
Entra en los ajustes del dispositivo.
Pulsa sobre el apartado General.
Ahora, pulsa en Teclado.
Dentro de las opciones del teclado, pulsa en Sustitución de texto.
Ahora dale al botón + de sumar y ve añadiendo las sustituciones que quieras.
EXPLOTA LOS ATAJOS DE IOS NOVEDADES IOS16 TODO LO NUEVO
Tanto iOS como iPadOS tienen un sistema de automatizaciones llamadas Atajos. Es una app la que podemos crear una automatización, diciéndole a tu dispositivo paso a paso todas las cosas que quieras hacer cuando pulses en el interruptor que vas a crear con él. Por ejemplo, cuando llegues a casa puedes activar el modo no molestar, enviar un SMS y poner tu disco musical favorito sin necesidad de ir pidiéndole que haga cada una de las cosas por separado.
Lo que tienes que hacer es entrar en la aplicación de Atajos, y pulsar el botón de Añadir acción. Tendrás un buscador para encontrar acciones rápidas, aunque las podrás encontrar también en el menú. Ahora, ve añadiendo acciones, y luego le tendrás que poner un nombre al atajo, y podrás accionarlo diciéndole el nombre a Siri o directamente desde la app de Atajos. Hay muchas posibilidades para los atajos [https://www.xataka.com/basics/atajos-ios-12-29-atajos-para-simplificar-tu-trabajo-iphone].
USA AIRDROP PARA COMPARTIR ENTRE DISPOSITIVOS CERCANOS NOVEDADES IOS16 TODO LO NUEVO
Una de las mejores tecnologías que incluyen todos los dispositivos de Apple es AirDrop, que te permite compartir archivos de forma inalámbrica entre dispositivos compatibles. No dependes de Bluetooth ni de WiFi, sino que el móvil detecta a otros dispositivos cercanos que tengan AirDrop activado, y te permite enviarle archivos.
Para acceder a AirDrop, tienes que ir a la opción de compartir de cualquier aplicación, y entre las opciones estará la de AirDrop. Cuando lo selecciones, buscará los dispositivos cercanos, y cuando elijas uno se le enviará el archivo. También sirve como alternativa al Chromecast, pudiendo enviar vídeos o música a dispositivos compatibles.
AHORRA BATERÍA SIN ACTUALIZACIONES EN SEGUNDO PLANO NOVEDADES IOS16 TODO LO NUEVO
Uno de los métodos para intentar que tu iPhone tenga más autonomía es desactivar la actualización en segundo plano de todas las apps o sólo esas que consumen más batería. Así, estas aplicaciones sólo actualizarán contenido cuando las estés utilizando activamente.
Primero, entra en la aplicación de Ajustes.
Una vez dentro, pulsa en General.
Ahora, pulsa en Actualización en segundo plano.
Dentro, podrás decidir entre desactivar la actualización de todas las apps o sólo de algunas.
MIRA QUÉ HA GASTADO BATERÍA EN UN MOMENTO CONCRETO NOVEDADES IOS16 TODO LO NUEVO
Si entras en los ajustes de batería de iOS vas a ver dos gráficos. En uno de ellos se te muestra la evolución del nivel de batería, y en el otro los picos de consumo, tanto con pantalla encendida como con pantalla apagada. Si quieres saber qué apps han provocado un pico concreto de consumo, pulsa en una de las columnas de este segundo gráfico, y en se te especificarán las aplicaciones que más batería han consumido durante esa hora.
Entra en los ajustes de tu dispositivo.
Dentro, pulsa en Batería.
En el gráfico, pulsa encima de una franja de tiempo determinado. El color sólo se mantendrá en esa franja, y el resto del gráfico quedará en blanco y negro. Todos los datos que se muestran ahora se refieren sólo a la franja de tiempo que hayas seleccionado.
COMBINA LOS TIEMPOS DE USO DE TODOS TUS DISPOSITIVOS NOVEDADES IOS16 TODO LO NUEVO
En iOS tienes una sección llamada Tiempo de uso, con la que puedes ver cuánto has usado el móvil y en qué apps gastas más tiempo. Este informe se limita por defecto a un dispositivo, pero puedes combinar todos tus dispositivos vinculados a tu ID de Apple para que el tiempo corresponda a todos donde esté iniciada tu cuenta de iCloud. Esto afectará también a los límites que le pongas a las apps.
Entra en los ajustes del dispositivo.
Ve a Tiempo de uso.
Ahora, baja hasta abajo del todo.
Allí, activa la opción Compartir entre dispositivos.
Vas a poder tener un widget con esta información. Algunas funciones de iOS 16 requieren un iPhone moderno. Aquí podemos comprobar la lista completa
Todos los iPhone compatibles con IOS16,y las funciones que no llegarán a todos by Applesfera
ACTIVA EL PORCENTAJE DE BATERÍA NOVEDADES IOS16 TODO LO NUEVO
En iOS 16 se ha revivido el indicador de porcentaje de bateríA lo que te permite tener la cifra exacta del porcentaje que te queda visile siempre en el icono de la batería de la parte superior de la pantalla.
Entra en los ajustes de tu dispositivo.
Dentro, pulsa en Batería.
Activa la opción de Porcentaje de batería.
DESCARTA UNA LLAMADA SIN COLGAR NOVEDADES IOS16. TODO LO NUEVO
Si te están llamando y no quieres ni coger el teléfono ni que siga sonando, puedes deslizar la pantalla o notificación de llamada hacia arriba. Al hacerlo, el iPhone dejará de mostrarte la llamada, como si la minimizaras. Realmente seguirá sonando, no habrás colgado, pero a ti no te sonará más.
COMPÓN TUS PROPIAS VIBRACIONES PARA LAS LLAMADAS NOVEDADES IOS16 TODO LO NUEVO
Y terminamos con una de esas funciones tan brillantes como poco conocidas. Porque iOS te permite componer tus propias vibraciones para las llamadas o notificaciones. Te da una pantalla sobre la que dar toques con el dedo, ya que así podrás determinar las zonas por donde se vibra, el ritmo, y todo lo que quieras.
Primero, entra en los ajustes del dispositivo.
Dentro de Ajustes, pulsa en Sonidos y vibraciones.
Ahora, ve a la sección de Sonidos y secuencias de vibración, y pulsa en un tipo de tono.
En la lista de llamada, ve hacia arriba del todo y pulsa en Vibración.
Entrarás en otra lista para elegir vibraciones. En ella, pulsa en Crear nueva vibración.
Ahora, compone tu vibración.

Desde Córdoba, España ciudad patrimonio mundial de la humanidad
Amante de la tecnología y voluntario digital.