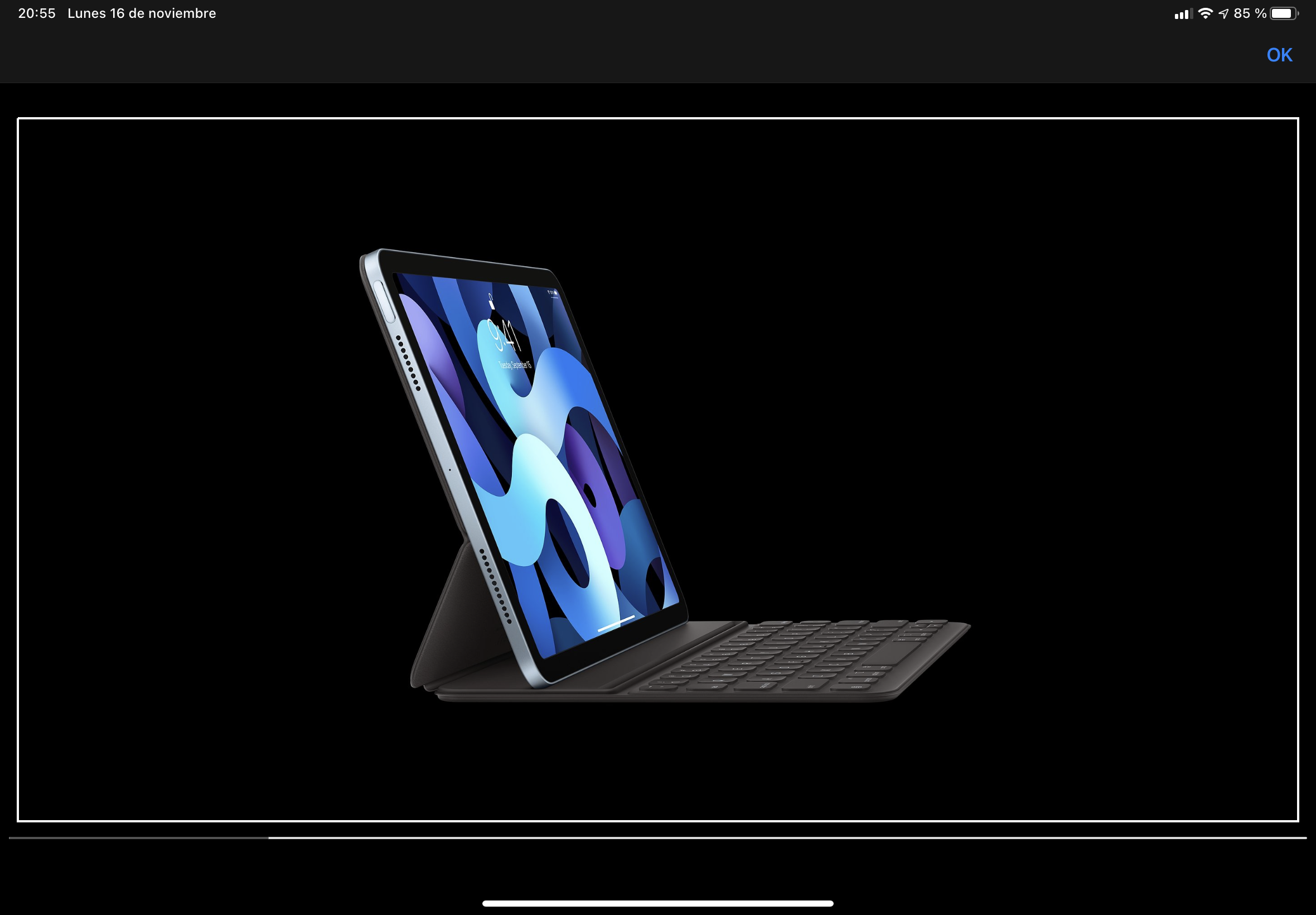EN ESTE ARTÍCULO TE EXPLICAMOS EL FUNCIONAMIENTO DE UN IPAD MEDIANTE UN TECLADO DE APPLE CON VOICEOVER FUNCIONANDO.
DESCRIPCIÓN DEL TECLADO , USANDO UN TECLADO APPLE CON VOICEOVER
Para comenzar vamos a describir los dispositivos utilizados en este tutorial.
Como equipo principal, contamos con un iPad Air 4 wifi más celular.

Puedes conocerlo aquí: Conoce el iPad Air 4 by Apple
Como teclado usamos el Smart Keyboard, que es funda también.

Puedes conocerlo aquí: Conoce el Smart Keyboard by Apple
Este teclado se alimenta mediante el Smart conector del iPad, por lo que no necesita alimentación externa, al colocar el iPad sobre él queda conectado y funcionando.
Dispone de dos posiciones para regular la inclinación, y se puede girar para colocarlo en la parte trasera del iPad a la que queda pegado magnéticamente.
No dispone de retroiluminación, ni de teclas F.
En modelos de otras marcas, sí cuentan con estas teclas de función.
Como todos los teclados de dispositivos de Apple, cuenta con la tecla opción, situada entre control y comando.
Es importante saber que la mayoría de comandos se ejecutan pulsando de forma simultánea las teclas control y opción, más una tecla.
Además, puede ser necesario usar la tecla mayúscula, o la tecla comando.
En la lista de comandos que enlazamos, aparecen los comandos mediante una letra mayúscula, debiendo pulsar las teclas opción y control para ejecutarlos, por ejemplo la ayuda de teclado se activa pulsando Control+opción+k,.
Lee aquí la lista de comandos: Lista de comandos de teclado con VoiceOver by Apple
En estos casos no debemos pulsar las teclas de mayúscula, aunque en la lista aparecen con ella.
Solo es necesario pulsar la mayúscula cuando lo pide el comando de forma expresa, como por ejemplo para abrir el menú contextual.
También cuenta con la tecla FN, o función para lanzar diversos comandos.
Si ya as utilizado un ordenador Mac, la mayoría de comandos te serán familiares, y no tendrás mucha dificultad para usar este.
Ahora te dejamos el documento PDF de soporte de Apple con la lista de comandos de teclado para el iPad con VoiceOver.
CONTROL TOTAL CON TECLADO, USANDO UN TECLADO APPLE CON VOICEOVER
Existen dos formas de usar un teclado con VoiceOver en el iPad.
Aquí te dejamos un documento PDF con algunos consejos interesantes sobre el uso de teclados externos:
La primera podemos denominarla estándar, que es compatible con la mayoría defunciones rápidas de teclado, que podremos conocer en los ajustes de VoiceOver.
Para ello, con el teclado conectado pulsaremos de forma simultánea las teclas FN+control+opción+8.
Se abrirá la ayuda de VoiceOver, en la que buscaremos la opción comandos, y dentro de esta las funciones rápidas de teclado.
La otra forma de usar nuestro iPad con el teclado de Apple, nos permitirá un control total del dispositivo, pero tendremos que familiarizarnos con muchos nuevos comandos.
Para activar esta funcionalidad, iremos a los ajustes de accesibilidad, y dentro de estos a teclados.
Una vez dentro de esta opción, encontraremos la primera opción que es permitir control total mediante teclado.
Si entramos en ella, deberemos activarla, y pasaremos al control total del dispositivo.
Aquí también encontraremos un apartado denominado comandos, con todo lo necesario para poder manejar el dispositivo.
Al final de este artículo te dejamos un video tutorial en el que puedes ver en funcionamiento todo o descrito aquí.
NOTA: USANDO UN TECLADO APPLE CON VOICEOVER
Existen dos versiones de teclados con funda para iPad propios de Apple, el básico o Smart Keyboard, y el Magic Keyboard, que cuenta con trackpad.
La segunda opción es mucho más cara, y el trackpad no soporta los gestos de VoiceOver, por tanto para usuarios ciegos no es recomendable.
Esperemos que Apple resuelva este problema, que nos resultaría de gran utilidad también a los que no vemos.
Aquí puedes escuchar el podcast con la demostración usando VoiceOver: Usando el teclado Smart Keyboard de Apple con VoiceOver
Y aquí puedes ver el video de Youtube con la demostración.
Y ahora te dajamos nuestra lista de demos de accesorios por si te apetece suscribirte

Desde Córdoba, España ciudad patrimonio mundial de la humanidad
Amante de la tecnología y voluntario digital.